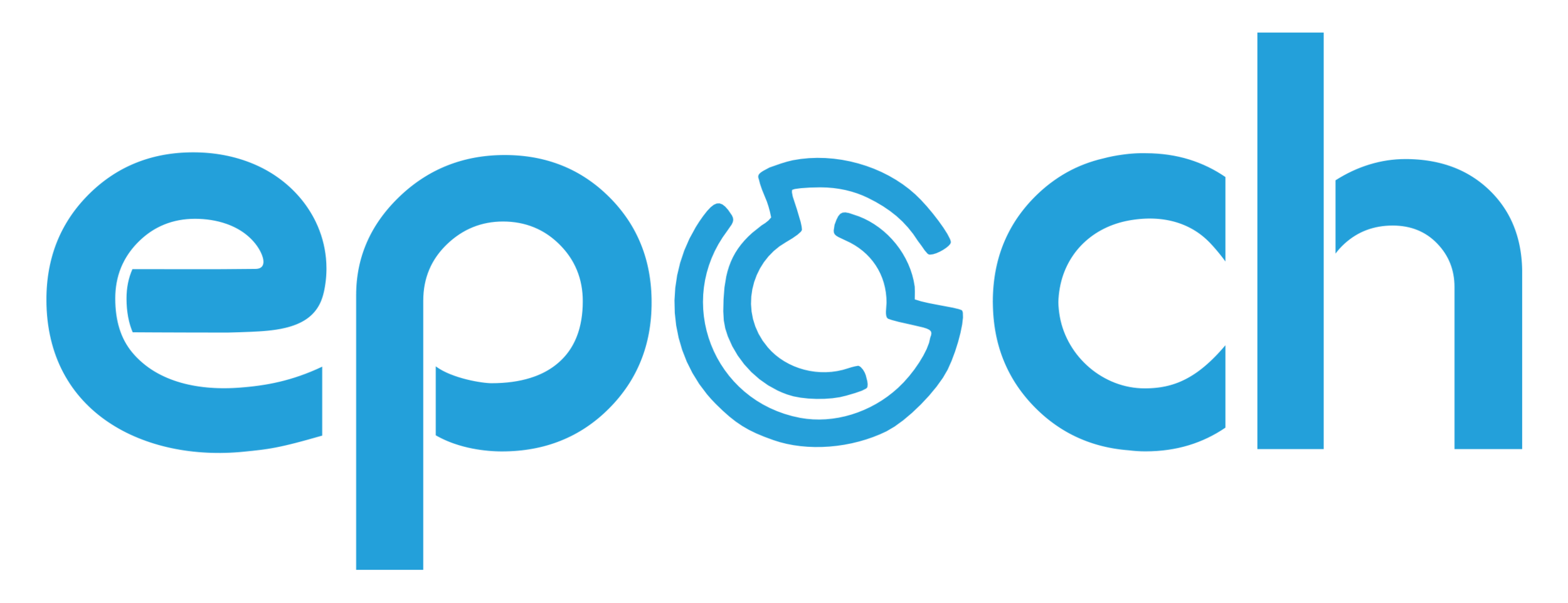Windows 11 Black Screen Of Death- How To Fix
Imagine you are working on your PC and suddenly the screen goes black. No matter what you do you can't get it back on. This is what's known as the Windows Black Screen of Death (BSOD). Windows 11 Black Screen of Death is an error in which the computer turns on but the screen stays black and It can happen throughout the startup method or at the same time as the use of the PC. A number of users have this problem after updating their system. The Screen displays a black background preventing users from interacting with their PCs. It is a very frustrating and often confusing problem that can be caused by many factors including software and hardware issues.
Don't get Panic there are a few steps you can do to fix it. Resolving the screen blackout issue involves steps but that does not mean it’s impossible to fix the problem. It is most likely a hardware-related problem. In this blog, you will get to know, how can you fix the Windows 11 black screen of death.
How to Fix Black Screen on Windows?
Check the below tips to find the best solution to resolve the Windows 11 black screen problem,
Check monitor & PC connection
Check the connection of cables with the monitor & CPU, Are they connected to their power source properly? If this doesn’t work, try connecting your laptop to a one-of-a-kind display or TV to rule out any issues with the display. Make sure that the connections to the monitor are correct. You can simply unplug the connections. This initial trick works for a lot of users who are facing Windows black screen errors.Restart your computer
Restarting your computer should sometimes solve your Windows 11 screen blackout. Press the electricity button to turn off your laptop completely, and wait for a few minutes, after that flip it back on. Sometimes, a simple restart can restore minor software system faults inflicting the black display screen.Start PC in safe mode
Restart your computer and repeatedly press the "F8" or "Shift + F8" key during the boot process to access the Advanced Boot Options menu. Then select "Safe Mode" or "Safe Mode with Networking." If your computer boots successfully into Safe Mode, it indicates that a third-party application may be causing the black screen. You can then proceed to uninstall recently installed software or update problematic drivers.Update system graphic driver
If the collective keystroke on your computer is responsive in the black screen state, you can use this key (Windows + Ctrl + Shift + B) to restart your graphics driver and in turn, wake the PC from the black screen. Outdated or incompatible picture drivers can often reason display-related troubles. Install the driving force and restart your laptop. A simple fix is to reset the adapter itself.Disconnect peripherals
This is another best way to fix a black screen of death is to remove any external devices connected to your PC, inclusive of USB drives, printers, or external monitors. Restart your computer and notice if the black display difficulty persists. If it does not, one of the peripherals may be causing the problem of a black screen in Windows 11.Run system file checker
Open the Command Prompt as an administrator by properly clicking the Start button. Press Windows + S on your computer to open Windows Search, type cmd, and select Run as administrator on the right pane of the search result. Type the following commands one by one and hit Enter after typing each of them to run the DISM.Use Windows recovery
One of the best ways to fix the Windows 11 black screen problem is to restart your PC and repeatedly press the F11 key (or the key particular to your PC producer) to get admission to the Windows Recovery Environment. From there, you may strive for options like Startup Repair or System Restore to repair the black screen problem.Check for Windows update
Such black screen issues can also occur due to a buggy Windows. Make sure your Windows 11 installation is updated. Go to Settings > Windows Update > click on Check for the updates >Install and update the latest version of any available updates and then restart your computer or laptop.Reset or reinstall Windows 11
You should not forget to reset or reinstall Windows 11. This will erase your non-public files and packages, so make certain you have a backup before proceeding. To reset your PC, visit Settings > System > Recovery > Reset this PC. To reinstall Windows 11, create a bootable USB force with the Windows 11 installation media and follow the on-screen instructions.
In conclusion, If you are experiencing a black screen for Windows, then it requires quick and effective troubleshooting. This error forces you to shut down because it can no longer safely function. The black screen issue can arise for various reasons, along with software program glitches, incompatible drivers, hardware, and more. The solution can depend on your device's specific situations and configuration.
To sum up, this post introduces basic information on a black screen for Windows and provides you with methods to fix the issue. Moreover, it shows you how can we fix the black screen on Windows 11.